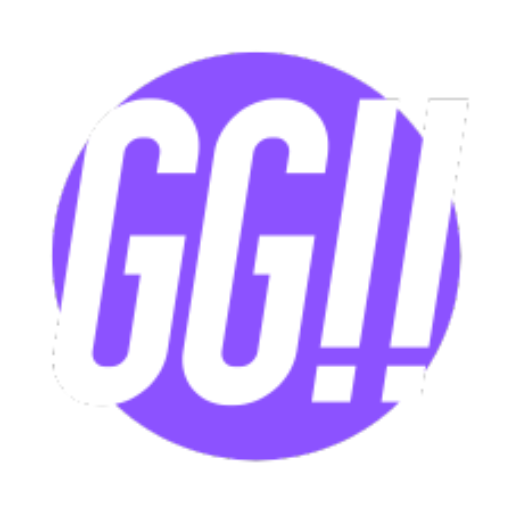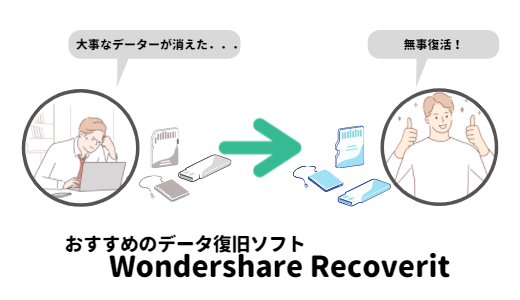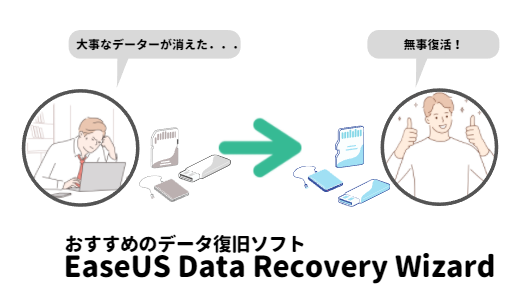「Youtube等の動画投稿をするために素材として自分のPC画面をキャプチャーして動画を投稿したいと思っているけどどうやってキャプチャーしたらよいかわからない…」と思っている人いませんか?
windows osの場合では単なる画像として保存する機能しかないので、動画として保存するには別にソフトウェアをインストールするしか方法はありません。
「Youtubeで自分のゲーム画面をキャプチャーして投稿したい」と思っている人に操作が簡単でオススメなFonePaw様から提供していただいた「PC画面録画」を紹介していきます。
ダウンロードはこちら↓
PC画面録画の紹介
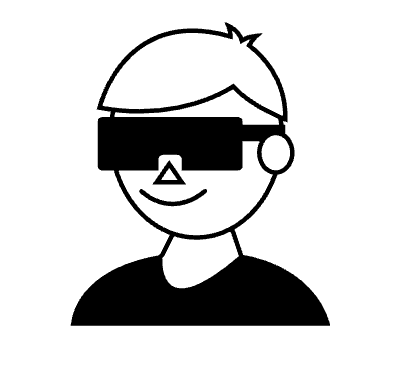
「動画レコーダー」、「音声レコーダー」と「スナップショット」三つのキャプチャー機能が搭載されます。簡単な操作を通じてパソコンでの動作を音声から画面まで記録できます。
PC画面を録画する時、フルースクリーンのほかに、選定したエリアだけの録画も可能で、録画範囲のサイズも自分で設定できますので、録画モードを活用して素敵な画面を手に入れましょう。公式サイト

PC画面録画ソフトは主に3つの機能を搭載しており
- 動画レコーダー
- 音声レコーダー
- スナップショット(スクリーンショット)
画面録画はもちろん、パソコンに接続されたWEBカメラの録画もできるのが「動画レコーダー」。パソコン上から流れる音声や、パソコンに接続したマイクの音を記録するのが「音声レコーダー」。そしてスクリーンショット機能が「スナップショット」となっている。
豊富な動画形式に対応

FonePaw PC画面録画は、録画する映像を様々な動画形式で保存でき、代表的なMP4はもちろん、WMV、AVI、MOVといった形式に対応しているので、自分の使いたい形式で録画できます。
動作環境
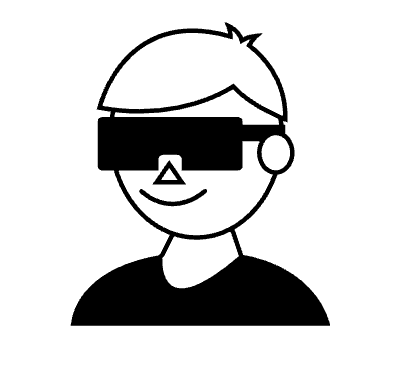
| Windows OS | Windows 10/8.1/8/7/Vista/XP(32bit/64bit) |
| Mac OS | 10.14, 10.13, 10.12, 10.11, 10.10, 10.9 |
| RAM | 512 MB (1024MB 推奨)1GHz またはそれ以上 |
| CPU | 1GHz Intel/AMD CPU またはそれ以上 |
| 解像度 | 1280×800 ディスプレイ またはそれ以上 |
| ハードディスク容量 | 2GB以上の空き領域 |
| ディスプレイカード | Accelerated 3D graphics – 64MB RAM |
FonePaw PC画面録画の評価
FonePaw PC画面録画を使用されている人たちのレビューを一部紹介します。
匿名さん | 21歳
手軽に録画できました。機械音痴の僕も操作できるので大満足です。ゲームしながら録画できることはなかなかいいと思います。ゲーム実況にはすごく便利です。
匿名さん | 37歳
この予想したよりシンプルなツールです。結構使いやすくて不具合もないため、普通に録画する人にとってはとにかく素晴らしいソフトでしょう。
匿名さん | 52歳
これを使ってからパソコンの録画が楽しくなりました。操作は分かりやすいし、設定も簡単、できたビデオも画質が綺麗なのでとてもいいと思うのです。
とかなりの高評価です。
FonePaw PC画面録画の使い方
FonePaw PC画面録画の録画方法を説明していきます
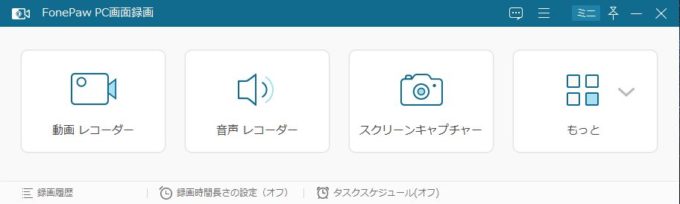


録画中はこのように画面右下にツールバーが表示され、ホットキーを使用しなくとも、ツールバーで再生・停止など、様々な動作を行うことができ、録画時間や動画の容量も表示されています。
このツールバーは録画画面上に表示していても録画した動画では反映されないので、
映ることはありません。

録画を終了させると、ビデオを保存する前に録画した映像の簡単なカット割り
が行えるので後から編集する時に余計な手間をかけなくて済む。
余分な部分を取り除いたら「ビデオを保存」をクリック
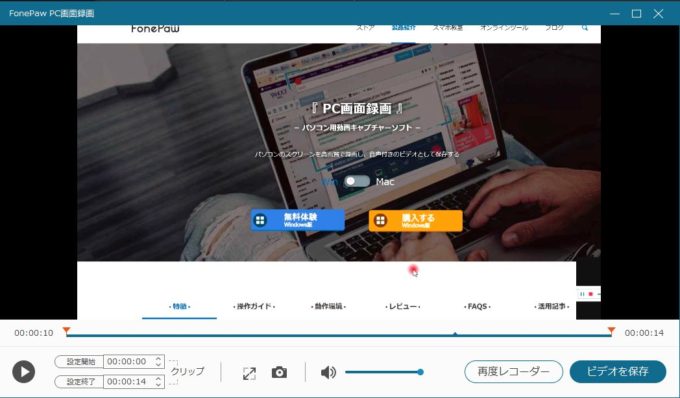
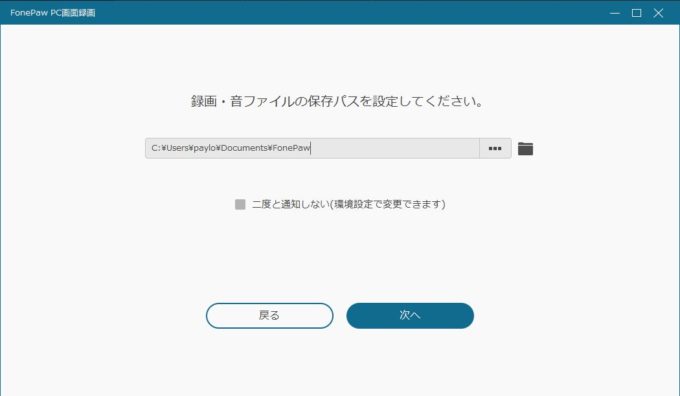
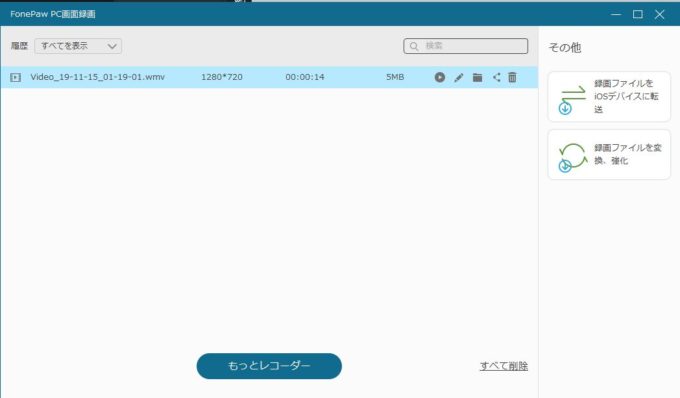
以上が一通りの流れになります。
画面録画以外の機能は「スクリーンショット」「編集ツールで動画中に線や文字を挿入」等豊富な機能がそろっています。
詳しい操作方法等はこちら→https://www.fonepaw.jp/tutorials/record-pc-game-video.html
実際に使用してみて
FonePaw PC画面録画は「使いやすさ」「ソフトの見た目の良さ」「動作の軽さ」と全体的に凄くシンプルにまとまっており、自分は今まで録画ソフトを使ったことがなかったのですが、FonePaw PC画面録画では非常にスムーズに録画出来ました。
Youtubeに自分のPC画面をキャプチャーして動画を投稿したい等、PC画面を録画する際にオススメなFonePaw PC画面録画でした。