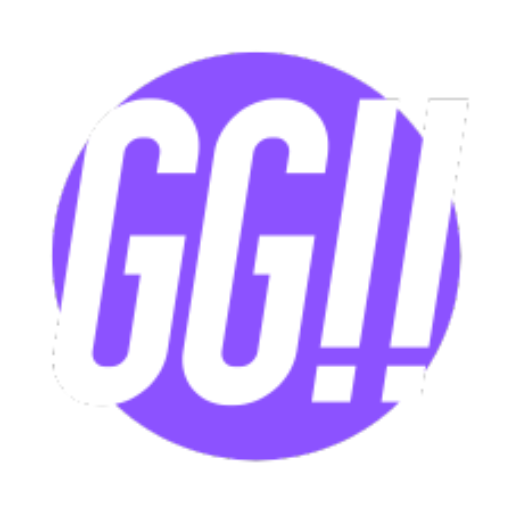- 右手用のエルゴノミクスマウス
- 左右対称型の右手用
- 左手用のマウス
- 重いマウス・軽いマウス
- かぶせ持ち向け・掴み持ち向け・つまみ持ち向け
等の色々な特徴があります。
現状、AIMが原因で打ち合いが勝てない・・・。あのシーンで正確なドラッグショットができていれば打ち勝つことができてたのに・・・。と悩んでいる方はゲーミングデバイスに投資し、自分にフィットするデバイスを使用することにより間違いなくゲームの上達に繋がるでしょう。
今回はゲーミングマウスで有名なSteelSeriesから発売されているRivalシリーズの軽量モデル、Rival110をレビューしたいと思います。
Steel Series Rival 110のスペック
| メーカー | SteelSeries |
|---|---|
| タイプ | 光学式マウス/有線/ゲーミングマウス |
| マウスデザイン | エルゴノミクス 右利き用 |
| DPI | 7200CPI (200 – 7200CPI(100 刻み) |
| インターフェイス | USB |
| 最大トラッキング加速 | 240IPS |
| 最大加速度 | 30(G) |
| ボタン数 | 6 |
| 重量 | 87.5g |
| LEDカラー | RGB (PrismSync対応) |
| マウス寸法 | 120.6(長さ)mm x68(幅)mm x38.12(高さ)mm
58mm(前部)、57mm(中央)、68mm(後部) |
| ケーブル長 | 2m |
| 対応OS | Windows 10 / Windows 8 / Windows 7 / Mac OS X 10.10 – |
| ソフトウェア | SteelSeries Engine 3 |
| 発売日 | 2017-10-23 |
Rival110公式ページ
SteelSeries TrueMove1光学センサー
TrueMove1は、業界リーダーPixArtと独占的に製作した7,200 CPI、240 IPSの光学センサーです。TrueMove1は、CPIのみに注目するのではなく、真の1対1トラッキングを念頭に設計されました。マウスパッド上で一定の距離を移動すると、画面上もまったく同じ距離を移動し、レイテンシ―や介入が発生したり、ジッター低減に影響を与えたりすることはありません。
公式サイトより引用
ユニバーサルグリップデザイン
6ボタン、エルゴノミックな右利き用マウスの形状はeスポーツアスリートの監修により改善されています。Rival 110の両側の耐久性のある質感はグリップ性も抜群です。
公式サイトより引用
Steel Series Rival 110の特徴
メリット
- 手が小さな人に向いているマウス
120.6mm(長さ) x68mm (幅)x38.12mm(高さ)と比較的小さなマウスです。 - 3,000万回クリック保証メカニカルスイッチ
3000万回のクリックを保証してくれる安心の耐久性 - マウス重量87.5gの軽量構造
ゲーミングマウスの中で比較的軽い
Logicool G PRO wireless(約80g)
⇨Logicool G Pro Wirelessのレビュー記事はこちら
Logicool G G403(約87g)
Zowie EC2-A (93g)
Razer Deathadder Elite (97g)
⇨Razer Deathadder Eliteのレビュー記事はこちら
デメリット
- 手が大きな人には向かないマウス
120.6(長さ)mm x68(幅)mm x38.12(高さ)mmと比較的小さなマウスの為手が大きな人には人によっては握りにくいかもしれません。 - サイドボタンが押しにくい
サイドボタンが少し小さく押しにくい - 初期ソールがマウスパットに引っ掛かる
マウスパット次第では少し初期ソールが引っ掛かる感じがあります。
実際にマウスを握った様子
3つの持ち方でご紹介します。


かぶせ持ち
かぶせ持ちはあまりフィットしない感じがします。

掴み持ち
掴み持ちは掴みやすく安定します。

つまみ持ち
マウス重量が軽い為、持ちやすく感じます。

サイドボタン
サイドボタンが細長い形状をしているので、少し押しにくい感じがありました。

マウス裏面
やや特殊な形のソール。

専用ドライバー steelseries Engineの設定方法
RIVAL110本体設定
専用ドライバーのsteelseries Engineを使うとマウスのDPIやLEDカラーの設定が出来ます。
①DPI設定について
赤枠の部分でDPIの調節が可能(100 刻みで200DPI~7200DPI)
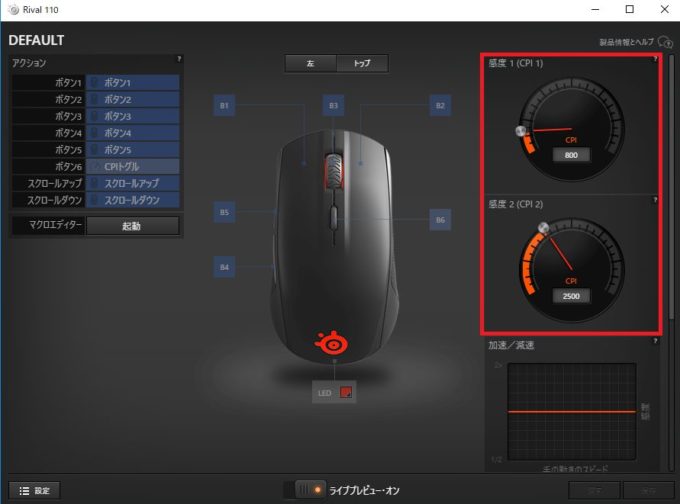
②ロゴLED設定
LEDは赤枠で囲っているところから様々な色に変化可能
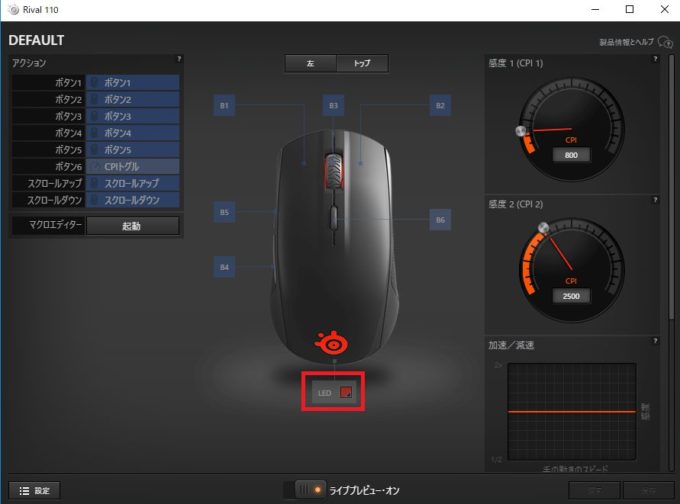
以下のカラーパレットから色の選択ができます。
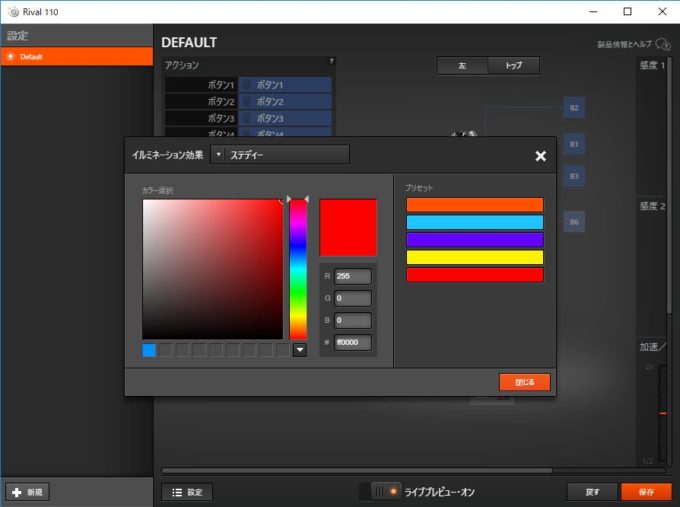
③ボタン設定
ボタンの割り当ても自由に設定できます。

マクロの設定方法
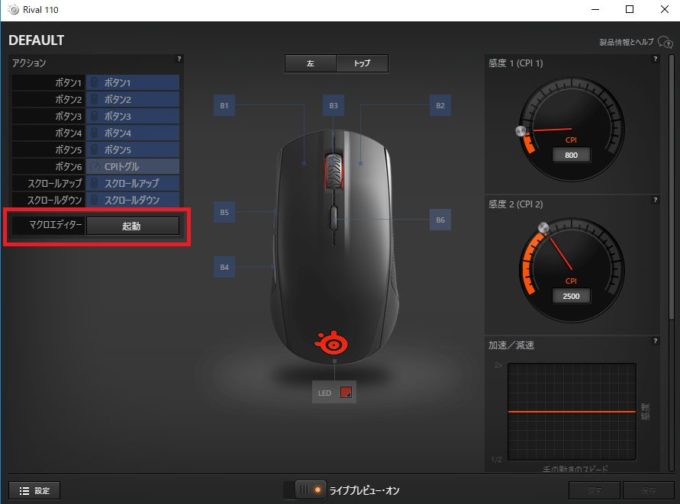
マクロの設定をする場合、まず開始ボタンを押します。

設定したいキーをクリックします。クリック時間も設定可能です。
設定完了後、停止を押して保存します。

1か月使ってみた感想

しかし、個人差がありますが、初期ソールだと上下にマウスを動かしたときや激しく動かした場合に布製ゲーミングマウスパッドだと物によっては引っ掛かりを感じる方もいらっしゃるかもしれません。
引っ掛かりがあるとドラッグショット等ではAIMがブレる事があるので、プラスティック製ゲーミングパッドを使うか、マウスソールを交換してから布製ゲーミングマウスパッドで使用するのがおすすめです。
今までゲーミングマウスを使った事ない人でもゲーミングマウスを試してみたいという方には、使用しやすいので、初めて買うゲーミングマウスとして、試してみやすいゲーミングマウスと言えるでしょう。