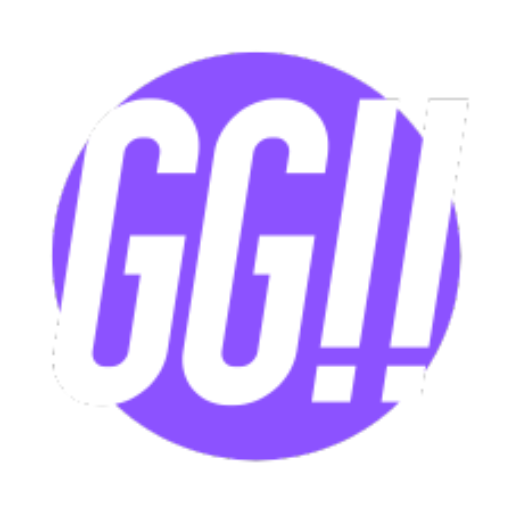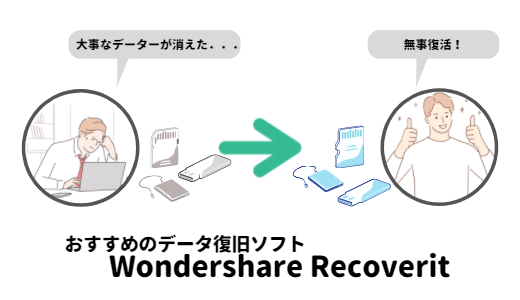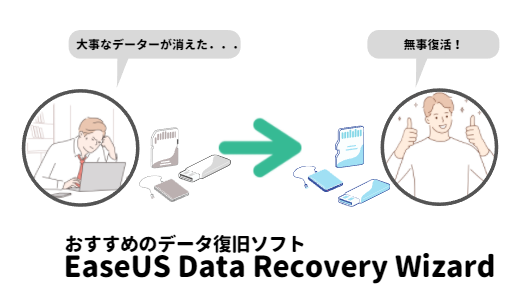資料を作ったり動画を編集したりしていたら間違えてデータを消してしまっていたり、
「後から以前消したデータが必要になった」ことありませんか?
今回はWondershare様から提供して頂いたRecoverit 有料版を使い方含めデータ復旧の紹介していきます。
- フォトグラファー
- ビデオグラファー
- サウンドクリエイター
- Youtuber
- Webデザイナー
- エンジニア
等の大量のデータを扱う人に向いています。
データ復旧に対応しているデバイスはPCを初め、HDD,SSD,SDカード,USBメモリ,カメラやMP3プレイヤーなど幅広く対応していたので、実際に復旧できるのか試験的にUSBメモリにデータを入れてテストを行います。
Recoveritの紹介
Recoveritとは動画編集ソフトで有名なFilmoraを開発したWondershareから発売されているデータ復旧ソフトです。

Recoveritはフリーソフトであり各バージョンの違いは
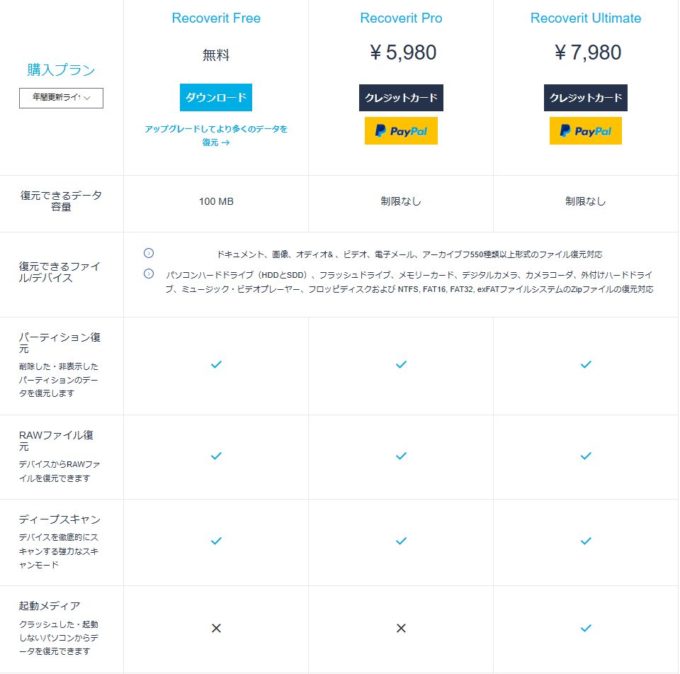
となっており動画等の100MBを超えるようなデータを復旧しない限りRecoverit 無料版で十分でしょう。
Recoveritの動作環境
余程な低スペックPCではない限り難なく動作します。
動作環境 |
|
|---|---|
| OS | • Windows 10/8.1/8/7/Vista/XP (32&64bits) |
| CPU | • 750MHz Intel または AMD |
| HDD空き容量 | • 1 GB またはそれ以上 |
| RAM | • 512 MB またはそれ以上 |
| インターネット接続環境: | •自動アップデート及び製品アクティベーション(製品登録)に必須 |
Recoveritの対応ファイル形式
復元対応ファイル形式 |
|||
|---|---|---|---|
| ドキュメント | DOC/DOCX, XLS/XLSX, PPT/PPTX, PDF, CWK, HTML/HTM, INDD, EPS, etc. | ||
| 画像 | JPG, TIFF/TIF, PNG, BMP, GIF, PSD, CRW, CR2, NEF, ORF, RAF, SR2, MRW, DCR , WMF, DNG, ERF, RAW, etc. | ||
| ビデオ | AVI, MOV, MP4, M4V, 3GP, 3G2, WMV, ASF, FLV, SWF, MPG, RM/RMVB, etc. | ||
| オーディオ | AIF/AIFF, M4A, MP3, WAV, WMA, MID/MIDI, OGG, AAC, etc. | ||
| Eメール | PST, DBX, EMLX, etc. | ||
| アーカイブ | ZIP, RAR, SIT, etc. | ||
プレビュー可能なファイル形式 |
|||
| ドキュメント | DOC/DOCX, XLS/XLSX, PPT/PPTX, PDF, HTML/HTM | ||
| 画像 | JPG, JP2, JPEG, TIFF/TIF, PNG, BMP, GIF | ||
| アーカイブ | ZIP, RAR | ||
対応可能なデバイス |
|||
| Cell Phones: Black Berry, Nokia, Android phone… | Music Player | Memory Card | USB Drive |
| PC/Laptop: Dell, IBM, HP, Toshiba, Sony… | Hard Drive | Floppy Disk | Zip Disk |
| Digital Camera/Camcorder: Canon, Kodak, Nikon, Sony… | Pen Drive | iPod (Nano, Classic & Shuffle) | Other storage media |
対応可能なファイルシステム |
|||
| FAT16 | FAT32 | exFAT | NTFS |
数多くのファイルに対応しているので、Recoveritでデータ復旧する際にファイル形式に困る事は無いでしょう。
データ消失の原因

データ消失の原因 |
|
|---|---|
| 意外な削除 | • バックアップなしで’Shift + Del’ • メニューを右クリックしてファイルを削除してしまったあるいは’Delete’ボタンを押した • バックアップなしでゴミ箱を空きにした |
| フォーマット | • 「メディア・ドライブはまだフォーマットしていないです。今フォーマットしますか。」 • デジタルカメラのメモリカード接続時にディスクを初期化 • 誤ってハードドライブをフォーマットしてしまった |
| 不適切な操作 | • バックアップせずにデバイスの工場出荷時の設定に戻した • 書き込み処理中にストレージメディアをオフにする • 異なる種類のカメラ間のカードの使用 • カメラがオンになっている間に、SDカードを抜く • 不適切なパーティションまたはパーティションのエラー |
| その他の原因 | • ウイルス感染 • 予期しない電源オフ • windowsシステムの再インストールあるいはハードディスクのクラッシュ • ハードディスク上のパーティション構造が断片化された。またはパーティションテーブルが無効になっている。 |
上記にあてはまるのであればデータ復旧可能です。
USBメモリやHDD、SDカードを完全フォーマットした場合は復旧出来ないです。
ダウンロード方法
Recoverit公式サイト:https://recoverit.wondershare.jp
WindowsOSとMACOSそれぞれバージョンがあるので自分の使っているOSに合ったアイコンを選んでからダウンロードしましょう。
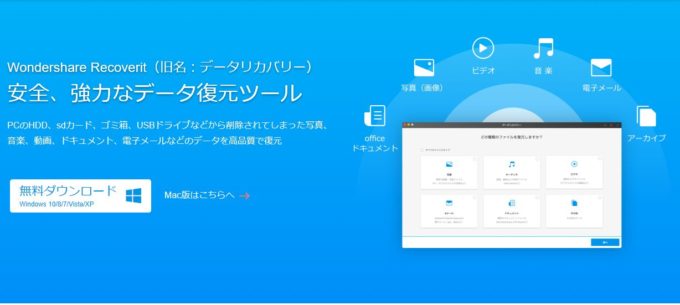
Recoveritのデータ復旧のテストと使い方を紹介
①今回は32GBのUSBメモリーを使用して復旧テストを行ったので使用手順を説明していきます。
USBメモリーの中に画像(jpeg,PDF),動画(mp4),音声ファイル(mp3)を入れて実験を行いました。
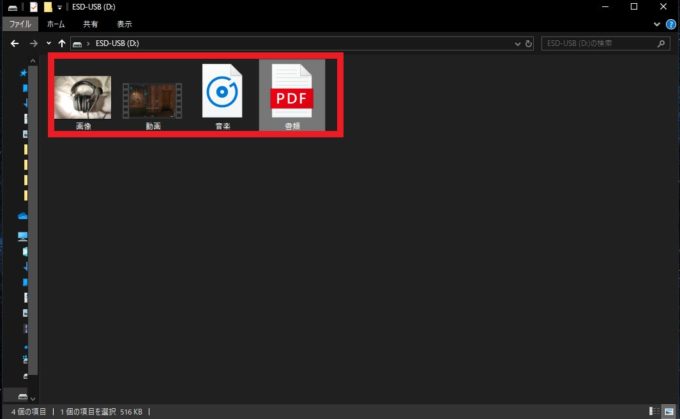
②これを消去してみて復旧できるか確認したいと思います。
完全フォーマットを行うと、USBメモリー自体からデータが完全に消えてしまうので選択削除します。
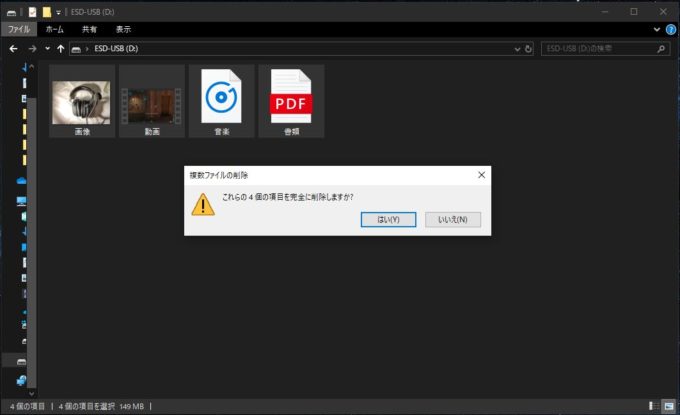
③ファイルは削除されたのでこの状態だとRecoveritを使用しない限りデータは戻ってきません。

④Recoveritを立ち上げます。ダブルクリックで赤枠の外付けデバイスの項目を選択しスキャンします。
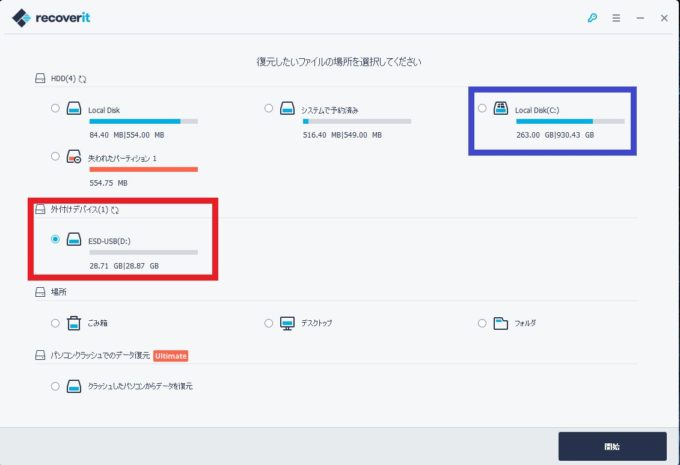
⑤スキャンが開始され、消去されたファイル項目に先程消去したファイルが出現しました。
筆者のUSBメモリーの場合、約5分程度でスキャンが完了しました。
スキャン完了後、復旧したいファイルをダブルクリックするとプレビューが出ます。
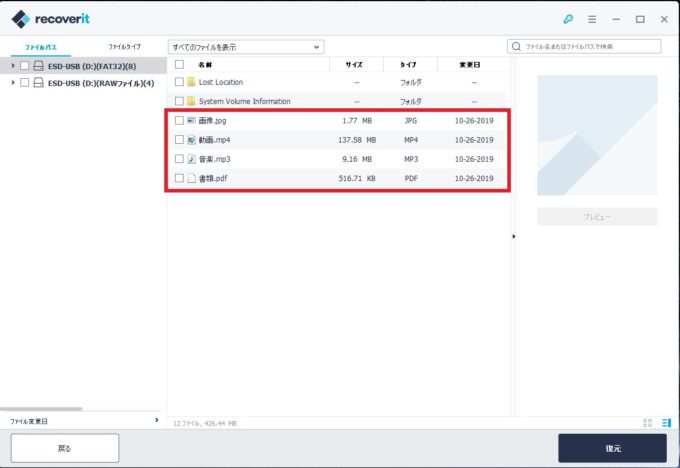
⑥スキャン完了後、復旧したいファイルをダブルクリックすると、Recoveritのソフト上でプレビューが出ます。

ソフト上で復旧したいファイルなのかを、プレビューして確認できるのは嬉しいですね。

⑦プレビューで復旧したいファイルなのかを確認したらファイルを選択しチェックを入れ、復元をクリックします。
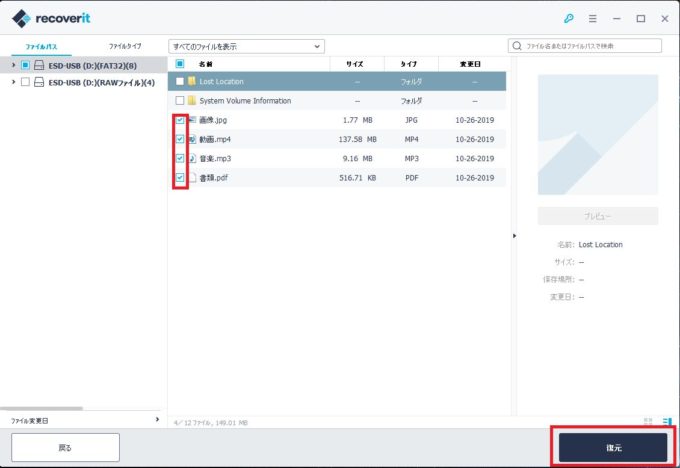
⑧ファイルの保存先を選択し、復元を選択します。
今回は著者のPCに内蔵されているSSDのCドライブに保存します。

⑨保存が完了するとCドライブ内にRecoveritのフォルダが作成されます。

⑩フォルダを開くと無事に消去したファイルが問題なく復旧していました。

以上がRecoveritのデータ復旧の流れです。
最初にお伝えしたように完全フォーマットした場合、データ復旧が出来ないのはコンプライアンスにも引っかかるので、データ盗難を防ぐ為でしょうね。中古で購入したPCやHDDやSDなどから不正にデータを盗まれない為にも必要な制限のように感じました。
データの盗難を防ぐためにも、PCを手放すときなどはHDDやSSDを必ず完全フォーマットしておきましょう。
その他補足
Recoveritは公式マニュアルが充実しているので、もしわからない事があれば公式マニュアルをオススメします。
https://recoverit.wondershare.jp/file/video-recovery.html
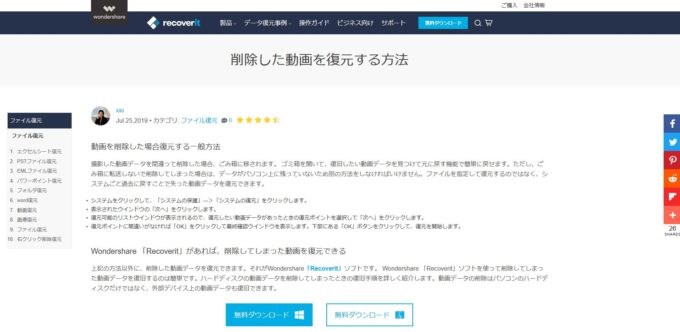
実際に使用してみた感想

無料版でも100MBまでのファイルなら復元することができるのでjpegなどの画像データやtxtファイル等軽めのデータであれば無料版でも十分使えるでしょう。
人によっては、初めて使う際は少し使い辛いと思う方もいるかもしれませんが、この記事を参考にしていただければ問題なくデータ復旧できるはずです。
近年、コンプライアンスも厳しくなってきておりますので、外部の業者に守秘義務のあるデータを預けたり、高額な料金を払ってデータを復旧するくらいならお手軽にデータを復旧することができるRecoveritを使うのは有効な手段ではないでしょうか。