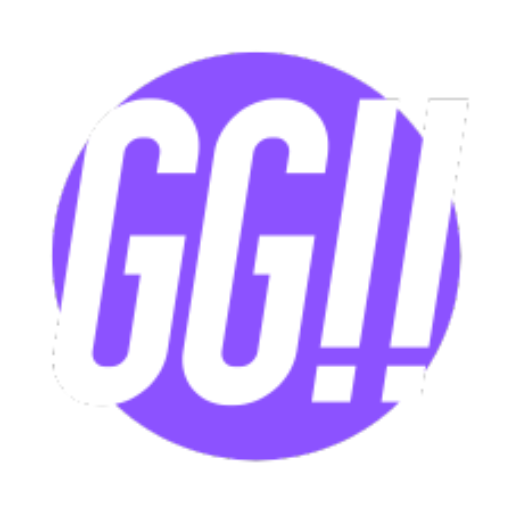BTOパソコンよりも拡張性が高く、安くすむことがある「自作PC」。
色々なメリットがあることから「自作PCを組みたい」という方も多いと思いますが、初心者の方にとってはパーツなど難しくてよく分からないですよね。
本記事ではそんな方々に向けて、初心者が押さえておきたい自作PCの知識やおすすめのパーツについて分かりやすく解説していきたいと思います。

自作PCのメリット

自作PCのメリットとして
- 拡張性が高い
- 組み立てのコストがかからないためBTOよりも安く購入できる
- PCについての知識がかなり深まる
というのがあげられます。
まず自作PCは自分で好きなパーツやパーツの組み合わせを決めることができたり、後からのパーツ交換も比較的簡単だったりと「拡張性」という部分は本当に高いんです。
また、BTOでは組み立てる際のコストがかかってしまうものの、自作PCでは一切かかりませんから、BTOで購入するよりも費用を抑えることができます。
更に、自作PCはパーツの検索をしたり、なにかトラブルがあった際の対処など、全て自分でします。
そのため、自作PCを一台組み立てて起動するだけでも、PCへの知識はかなり深まるのではないでしょうか。
自作PCのデメリット
一方自作pcのデメリットとして
- 無事に起動するだけでも時間がかかる
- 費用が更にかかる可能性がある
というのがあります。
自作PCの組み立て時にトラブルが起きることは良くあるため、無事に起動するだけでもかなりの時間がかかってしまうんです。
また、パーツ同士の相性がよくなかったりするともうパーツを買い直したり必要があるので、費用が更にかかることもあります。
このように、自作PCにトラブルは付き物といっても過言ではないため、組み立てる際はよく下調べをしておきましょう。
自作PC組み立てにかかる費用
自作PCの組み立てにかかる費用はもちろん性能によっても異なるので「自分がそのPCで何をしたいのか」が関わってくるかと思います。
フォートナイトやApex Legendsなどバトロワゲームを快適にプレーしたいとなると、最低でも15万円は必要です。
ゲームに加え重たい作業(動画編集など)も行いたい場合は更にハイスペックとなるので、25万円ほどはかかります。
ちなみに10万円以下で自作PCを組むこともできるのですが、性能が不十分だったりバトロワゲームを快適にプレーするのは難しいため、あまりおすすめはできません。

自作PC組み立てに必要な工具

- プラスドライバー…マザーボードを固定するときなどに必要/長めのドライバーがおすすめ
- マイナスドライバー…プラスドライバーだけでも問題ないが色々の用途に使えたりとかなり便利
- リードペンチ…その名の通りリード線を挟むのに適している/先端の細いものがおすすめ
- 静音防止手袋…静電気が気になる際やケガなどの心配がある場合は非常におすすめ
- 結束バンド…ケーブルをまとめる際に便利
- ラジオペンチ…リードペンチだけでも問題ないが、2本揃えておくと更に安心
自作PCの組み立てに必要な工具や用途については上記のとおりです。
1つ補足として、静電防止手袋はCPUやソケットのピンに引っかかることがあるため、CPU取り付け時は素手で行った方が良いでしょう。
初心者向け自作PCパーツの選び方
自作PCを組み立てる際、パーツ選びというのはとても大切です。
本記事では15万円ほどで作れるような初心者向け自作PCのパーツも紹介していくので、是非参考にしてみてください。
- CPU
- CPUクーラー
- CPUグリス
- マザーボード
- メモリー
- グラフィックボード(GPU)
- ストレージ(SSD/HDD)
- ケース
- 電源ユニット
- マウス
- キーボード
- モニター
- OS(Windows 10 Home 64bit)
CPU
CPUは人間に例えると「脳」にあたるとても重要なパーツとなっており、CPUでPC全体のスペックが決まると言っても過言ではありません。
CPUの種類として有名なのが「Intel(インテル)」と「AMD」で、インテルは主にCore iシリーズ、AMDは主にRyzenシリーズを展開しています。
単純な性能で見るとRyzenの方が高いのが事実ではあるものの、Intelはソフトウェアなどが最適化されているため、パフォーマンスの安定性に関しては圧倒的です。
「じゃあ結局どっちがいいの?」という話ですが、コスパや安定性重視ならCore iシリーズを、性能が重視の場合はRyzenシリーズなどという風に用途・予算に合わせて選ぶのをおすすめします。

CPUクーラー
CPUクーラーとはその名の通りCPUを冷やすためのパーツとなっており、大きく分けて「空冷式」と「水冷式」の2種類があります。
空冷式は構造が単純で、ヒートシンクに熱を移してからファンから風を放出し熱を冷ましていくという構造です。
一方で水冷式は冷却液がラジエーターまで熱を運び、ファンでその熱を冷やしていくという構造になっており、空冷式よりも冷却性能が高いのが魅力。
空冷式にも水冷式にも違うメリットやデメリットがあるので、正直一概にどちらが良いかは言えません。
そのため、CPUクーラーをは空冷式か水冷式など方式で選ぶのではなく、
- 冷却性
- 静音性
- 固定方法
- 価格
など全てのバランスをしっかりと配慮してから選ぶのをおすすめします。

CPUグリス
CPUグリスとはCPUに塗布するジェリー状のパーツで、CPUを冷却するパーツです。
CPUグリスを塗ることでCPUとCPUクーラーのわずかな隙間を埋めることができ、冷却効率があがります。
種類としては主に
- シリコングリス
- シルバーグリス
- ダイヤモンドグリス
の3種類です。
コスパ重視の方にはシリコングリス、ミドルスペックにあたるPCなのであればシルバーグリス、ハイスペックPCならダイヤモンドグリスがおすすめとなっています。

マザーボード
マザーボードとはCPUやメモリなど様々なパーツを接続する基盤のことです。
規格によって基盤のサイズやケースに固定するためのネジ位置などが異なっているので、PCを自作する際にはCPUを決めた後に選ぶ必要があります。
また、マザーボードを選ぶ際は
- チップセット
- CPUソケット
- フォームファクタ
- メモリスロット数
- PCの用途
などをしっかりと確認し、慎重に選びましょう。
ラインナップや種類などかなり多いので全て書ききることはできませんが、自作PC初心者の方にはコスパ重視のASRock B460 Steel Legendがおすすめです。

メモリー
メモリとはCPUが処理するためのデータを一時的に記憶する場所(パーツ)となっています。
簡単に例えると机のような役割を果たしており、机が広ければ広いほどたくさんの物を置くことができ作業がしやすいですが、一方で狭ければ物があまり置けず作業もしにくい、というようなイメージです。
また、メモリには「DDR」と呼ばれる規格があり、現在だとDDR4が主流となっています。
DDR2やDDR3などもありますがマザーボードによって対応する規格が違うため、マザーボードを決めた後に選ぶと良いでしょう。

グラフィックボード(GPU)
グラフィックボードとはGPUを内蔵した映像を出力するためのパーツです。
ゲーミングPCなどを組み立てる際など、映像処理が非常に大切な場合には一番大事なパーツで、グラフィックボード性能が高ければ高いほど映像も滑らかになります。
グラフィックボードの主なメーカーとしては「NVIDIA」と「AMD」の2社となっており、選ぶ際はプレーしたいゲームの要求スペックなどを確認し検討するのがおすすめです。
また、注意点が一つあり、最新のグラボは少しサイズが大きいものが多いので、PCのケースにしっかりと収まるかどうかも併せて確認しておきましょう。

ストレージ(SSD/HDD)
ストレージとはスマホやパソコンなどでデバイスにおいてデータ(画像や動画、ゲームファイルなど)を保存しておく場所になります。
ストレージは主に「SSD」と「HDD」の2種類があり、違いは下記の通りです。
- SSD…衝撃に強く読み書きの速度はかなり早いがHDDよりも容量が小さい
- HDD…SSDよりも容量が多く値段も安いが、読み書きが遅く衝撃にも弱い
ゲームはSSD、動画や写真などはHDDという風に使い分けて「どのくらいの容量のゲームをダウンロードするのか?」「動画を編集して保存したりする予定はあるか?」などをしっかりと考えておきましょう。

ケース
組み立てあげたすべてのパーツを収納するために必要なのがPCケースです。
ケースによって冷却性能や静音性も異なるため機能性を重視しても良いですし、見た目重視で選んだりなど、様々な選び方があります。
サイズは色々あり、自作PCで一番多いのが「ミドルタワー型」でそれよりも小さいのが「ミニタワー型」、ミドルタワー型よりも大きいのが「フルタワー型」です。
サイズが大きければ大きいほどパーツも組み込みやすく機能性も高いですが、置き場所に困る可能性もあるため選ぶ際はバランスを配慮する必要があります。

電源ユニット
電源ユニットとは、PC全体に電流を流す役割を持つパーツとなっています。
PCが必要とする消費電力の約2倍ほどの容量のものだと安心なので、必要な電源容量が分かった後で選ぶと良いでしょう。
電源にはいくつか規格がありますが、ミドルタワーケースなのであれば、製品も豊富のATX規格がおすすめです。
また、電源ユニットには「80PLUS認証」というものがあり、6段階のランクに分けられそのランクが上がるほど高価で性能も高くなるので、こちらも覚えておきたいポイントとなっています。

マウス
マウスはPCを操作する際、必要不可欠なデバイスですよね。
マウスは様々な種類があり、作業に向いているトラックボールマウスだったり、AIMがしやすいゲーミングマウスなど多数あります。
- どのシーンで使うのか(作業やゲームなど)
- 接続方式
- 掴みやすさ
- レーザー方式
- 重量
選ぶ際のポイントとしては上記の通りです。
おすすめのマウスは「Logicool G PRO HELO」となっており、こちらはプロゲーマーも愛用するゲーミングマウスではあるものの掴みやすく、普段使いにも適した万能型となっています。

キーボード
キーボードとは、PCの操作全般に使用されるデバイスの一つです。
- メンブレン…昔からあるスタンダードなキータイプ。ラバーカップというパーツが反発することにより打鍵ができる。
- パンタグラフ…ノートパソコンによく使われる薄型のキータイプ。薄型にも関わらずキーのがたつきが少ない。
- メカニカル…キー一つ一つにスイッチとスプリングが埋め込まれている。打鍵感が非常によくタイピングやゲームにおすすめ。
キータイプは上記の3つがあり、タイプによってそれぞれ特徴や打鍵感が結構異なります。
長時間のタイピング作業やゲームにはメカニカルタイプのキーボードがおすすめですが、打鍵感の好みは人によって違うと思うので、実際に触ってみるというのも1つの手です。

モニター
モニターとは、コンピューターなどのから出力される映像を表示させるための機器のことです。
ゲームをしている方などは特に、モニター選びは慎重に行う必要があります。
- どのシーンで使うのか(ゲーム・文字入力作業・動画編集など)
- サイズ
- パネルの種類
- 画面の仕様
- 入力端子
選ぶ際は上記についてしっかりと確認し、自分に合ったモニターを選びましょう。
ちなみに、ゲームをする場合はワイド型のIPSパネル、クリエイターの方などはウルトラワイド型のVAパネルがおすすめです。

OS(Windows 10 Home 64bit)
OSとは「オペレーティング・システム」の略でPCを操作したりソフトを使ったりするための基本のソフトウェアのことです。
OSは機器全体の管理する役割を果たしており、ユーザーがPCなどを簡単に扱えるようにする目的があります。
Windows の場合Windows Pro 版というのがあって、こちらはWindows 10の機能を最大限に利用することが可能です。
しかし、普段使いする場合Pro版を買う必要はあまりないため、Windows Home版で十分かと思います。
自作PC購入・組み立てに関する注意点
自作PCを購入する際や、組み立て時に関する注意点について詳しく解説していきます。
パーツのサイズや規格を確認する
パーツのサイズ選びとして、一番よくあるのが「マザーボードがケースに入りきらない」という事態です。
選んだPCケースとマザーボードのサイズを十分に確認する必要があります。
また、大きすぎるCPUクーラーを買ってしまうと、ケースが薄い場合サイズが大きすぎて上手く収納できないということもあるんです。
小さめのケースの場合は大きいサイズのCPUクーラーだとかなりの場所を取ってしまうので、こちらも注意しましょう。

静電気や怪我に細心の注意を払う
PCパーツの中には固いものや鋭利なものなども多々あるので、組み立て中に手を切ってしまう危険性があります。
それに加え、PCパーツは精密機器ですから静電気の発生により破損してしまう可能性もあるんです。
もし心配な方は手袋をつけ、万全な状態で作業を行うと良いでしょう。

初心者向け自作PCまとめ
本記事は自作PCについて注目し、初心者の方々に向けて
- 自作PCのメリット・デメリット
- 自作PC組み立てにかかる費用・必要な道具
- 自作PCパーツの選び方
- 自作PC購入・組み立ての際の注意点
について徹底解説していきました。
自分に合ったPCが中々見つからない方や時間に余裕がある方などは自作PCが非常におすすめです。
「自作PCについて詳しく知りたい」「おすすめのパーツ・部品を知りたい」「自作PCにかかる費用が知りたい」このような方は是非本記事を参考にし、自作PCについての知識を深めていただければなと思います。